Es braucht nicht viel, um ein ansonsten tolles Foto zu beschädigen. Dies könnte bedeuten, dass sich jemand im Hintergrund befindet, den Sie nicht möchten, oder ein verschwommenes, farbenfrohes Objekt hinter Ihrem Motiv, das Sie nicht gesehen haben, als Sie den Auslöser aufgenommen haben. Das Entfernen dieser ungebetenen Gäste aus Fotos erfordert normalerweise Zeit, teure Software und fortgeschrittene Kenntnisse in der Fotoretusche. Wenn Ihnen eines der oben genannten Dinge fehlt, möchte Google helfen – das heißt, wenn Sie ein vorhandenes Pixel-Telefon haben.
Das Google Einführung des Magic Eraser mit Pixel 6 und 6 ProEs ist auch auf dem Pixel 6A verfügbar. Es wurde entwickelt, um die oben genannten Szenarien zu bewältigen, indem ablenkende Elemente aus Ihren Fotos entfernt oder ausgeblendet werden. Die Ergebnisse sind nicht gerade magisch, aber sie sind oft besser als das, womit Sie begonnen haben. Wie auch immer, Sie brauchen kein Photoshop-Abonnement, um es auszuprobieren.
Ich habe diese Schritte auf einem Pixel 6A-Telefon mit Android 12 mit dem Sicherheitspatch vom April 2022 ausgeführt.
- öffnen Google Fotos
- Klicken Sie auf das Foto, das Sie bearbeiten möchten, um es zu öffnen
- Magic Eraser wird möglicherweise als eines der vorgeschlagenen Bearbeitungswerkzeuge angezeigt, aber wenn Sie es nicht sehen, tippen Sie auf Bearbeiten > Werkzeuge > Magischer Radiergummi
Sie können auch im Magic Eraser-Tool landen, wenn Sie Ihre Fotos durchsuchen und einen Vorschlag zum Entfernen von Personen im Hintergrund sehen (und darauf klicken). In beiden Fällen ist der nachstehende Arbeitsablauf derselbe.
:no_upscale()/cdn.vox-cdn.com/uploads/chorus_asset/file/23893306/magic_eraser_1.png)
:no_upscale()/cdn.vox-cdn.com/uploads/chorus_asset/file/23893308/magic_eraser_2.png)
Das System sucht nach Bereichen, die es zum Scannen vorschlagen kann, und wenn es welche findet, erscheint am unteren Bildschirmrand ein Text mit der Aufschrift „Vorschläge gefunden“. Vorschläge im Bild werden mit einem weißen Rand hervorgehoben.
Auf dem Pixel 6A gibt es auch einen Kippschalter am unteren Rand des Bildschirms, um zwischen zwei Modi zu wechseln: löschen Und die Tarnung. Löschen entfernt das Objekt vollständig und verwendet KI, um zu versuchen, den Hintergrund basierend auf dem Kontext auszufüllen. Die Unschärfe ändert die Farbe oder Helligkeit des Bereichs, um ihn weniger abzulenken. Sie können zwischen diesen Modi wechseln, indem Sie darauf tippen, und während Sie dies tun, ändert sich der vorgeschlagene Bereich entsprechend.
Um Telefonvorschläge zu verwenden, tippen Sie auf eines der beiden alles löschen oder alles verschleiern, Abhängig von dem Modus, in dem Sie arbeiten (und dem von Ihnen verwendeten Telefon). Wenn Sie es vorziehen, ein Objekt oder einen Bereich für Magic Eraser manuell auszuwählen, klicken Sie auf das „X“ bei der Texteingabeaufforderung, um die Vorschläge zu verwerfen. Zeichnen Sie mit dem Finger auf den Bereich, den Sie bearbeiten möchten. Sie können den gesamten Bereich, den Sie bearbeiten möchten, entweder bereinigen oder umkreisen. Sie können auch zum Zoomen kneifen, was sehr nützlich ist, wenn Sie eine manuelle Auswahl treffen. Verwenden Sie zwei Finger, um zu verschiedenen Teilen des Bildes zu navigieren, und einen Finger, um zu zeichnen und eine Auswahl zu treffen.
:no_upscale()/cdn.vox-cdn.com/uploads/chorus_asset/file/23893445/magic_eraser_3.png)
:no_upscale()/cdn.vox-cdn.com/uploads/chorus_asset/file/23893455/magic_eraser_4.png)
Sobald Sie Ihren Finger vom Bildschirm nehmen, werden die Effekte automatisch auf den ausgewählten Bereich angewendet. Sie können die Schaltflächen „Rückgängig“ und „Wiederherstellen“ unten auf dem Bildschirm verwenden, um Änderungen abzubrechen und erneut anzuwenden, oder auf tippen Zurücksetzen Um zum Ursprung zurückzukehren.
Wenn Sie fertig sind, tippen Sie entweder auf er hat So speichern Sie Änderungen oder kehren zum Hauptbearbeitungsbildschirm zurück – Von dort aus können Sie weiterhin andere Bearbeitungswerkzeuge verwenden oder eine Kopie Ihres Fotos speichern.


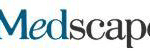







More Stories
Neue Trends in der Technologie
Neue Warnung vor Passwort-Hacking für Gmail-, Facebook- und Amazon-Benutzer
Lamborghini Revoleto: 4-Sterne-Bewertung