Bei verschiedenen Arbeits- oder Schulungsarbeiten kann es vorkommen, dass Bilder vom JPG- in das PDF-Format konvertiert werden müssen. Dies ist bei mehreren Gelegenheiten besonders wichtig: Denken Sie nur an die Erstellung der Abschlussarbeit, für die es oft notwendig ist, PDF-Zahlen in die Arbeit aufzunehmen oder dem Betreuer vorzulegen.
Da PDF ein universelles und weit verbreitetes Format ist, wird es ebenfalls zur Vorstellung von Designentwürfen und zum schnellen Datenaustausch verwendet. Beispielsweise ist es sehr oft praktischer, PDFs per E-Mail zu versenden, als Dateien im JPEG-, PNG- oder ähnlichen Format.
Dazu ist es jedoch notwendig, Tools zu benutzen, bei denen nicht nur keine Qualitäts- und Auflösungsverluste vorkommen soll, sondern auch zuverlässig sind und die Daten nicht so beschädigen, dass sie unbrauchbar werden. Folgend sehen Sie wie man Bilder in PDF konvertiert.
So konvertieren Sie gescannte Bilder in PDF
Beim Scannen von Bildern mit proprietärer Software (z. B. Windows) ist der Wechsel zu JPEG, PNG und ähnlichen Formaten immer notwendig. Darüber hinaus ermöglichen diese Tools nicht die Konvertierung gescannter Bilder in PDF, d.h.: Der Benutzer muss einen doppelten Schritt ausführen (und muss über mehr Programme verfügen), um das erwartete Ergebnis zu erhalten.
Das Scannen eines Bildes in PDF ist, dank mehrerer Programme, die diese Option und noch weitere mehr bieten, jetzt möglich. Darunter ist Wondershare PDFelement, eine komplette Suite, die von Benutzern auf der ganzen Welt sehr geschätzt wird und über eine intuitive grafische Benutzeroberfläche und mehrere Tools verfügt, die das tägliche Leben bei der Arbeit oder an der Universität erheblich vereinfachen.
Über die Plattform ist es beispielsweise möglich, den Scanner als Hauptdatenquelle auszuwählen und den Import mit der gewünschten Auflösung zu starten. Die importierte Datei wird nicht automatisch in den Hauptordnern gespeichert, sondern verbleibt unter den temporären Dateien der Anwendung. Für den Benutzer wird es genügen einfach „PDF“ als Exportformat zu wählen und fertig. In einfachen Schritten und über eine einzige Plattform erhalten Sie das gewünschte PDF mit ausreichender Auflösung.
Wie konvertiere ich JPG-Bilder in PDF, wenn ich einen Mac verwende?
Die von Apple hergestellten Computer unterscheiden sich von Computern mit Windows, indem sie über ein verschiedenes und eigenes Betriebssystem verfügen. Daher haben viele der in Windows verfügbaren Tools unter MacOS möglicherweise nicht die gleiche Funktionalität oder sind möglicherweise gar nicht verfügbar.
Dies kann für den Benutzer nachteilig sein. Wenn beispielsweise ein MacOS-Benutzer ein Foto oder JPEG-Dokument in PDF konvertieren muss, kann es für ihn schwierig sein, ein für ihn geeignetes Tool zu finden.
Aber auch in diesem Fall stellt Wondershare PDFelement die Lösung dar, um JPG-Bilder auf dem Mac in PDF umzuwandeln, da es auch für dieses Betriebssystem verfügbar ist.
MacOS-Nutzer müssen nur die Plattform öffnen, „PDF erstellen“ und „Von Datei“ auswählen und dann erneut unter dem gewünschten Namen speichern, diesmal jedoch im PDF-Format.
Auch MacOS bietet eine Bild-zu-PDF-Konvertierungs-Möglichkeit an, die mit der Preview-Anwendung verfügbar ist. Der Nachteil von Preview besteht jedoch darin, dass sie weder über viele Tools zum Bearbeiten der Datei vor dem Speichern in PDF verfügt, noch über die Möglichkeit, elektronische Signaturen hinzuzufügen, die jedoch eine Besonderheit ist, die PDFelement auszeichnet.
Wie konvertiert man mehrere Bilder in PDF? So geht’s:
Beim Bearbeiten von Dateien kann es erforderlich sein, mehrere Dateien zu einer einzigen PDF-Datei zusammenzuführen. Dies kann besonders praktisch sein, wenn Sie beispielsweise eine Reihe von Dokumenten oder Ergebnissen per E-Mail versenden müssen, indem Sie eine einzige PDF-Datei erstellen, die alle enthält.
Es gibt mehrere Möglichkeiten, mehrere Bilder in PDF zu konvertieren, einige sehr einfach, andere etwas aufwendiger.
Sie können zum Beispiel Microsoft Word verwenden: Durch das Ziehen der Bilder in den verschiedenen Seiten können Sie sie organisieren und alles als PDF-Datei speichern. Dazu stehen im Übrigen auch Online-Tools zur Verfügung, die allerdings den Makel haben, die Qualität der Bilder einzuschränken, was zu einem Auflösungsverlust führt, der sich in der resultierenden Datei bemerkbar macht.
Auch PDFelement verfügt über diese Funktion, die über den Befehl „PDF Stapelbearbeiten“ zugänglich ist. In diesem Fall muss der Benutzer einfach die Dateien auswählen, sie nach seinen Wünschen organisieren und den Exportvorgang starten, alles mit ein paar einfachen Klicks.
Schlussfolgerungen
Die Verwendung von PDFs ist sehr weit verbreitet, und es wird Tage geben an denen Sie den ganzen Tag mit Dutzenden von Dateien in diesem Format arbeiten werden. Wie wir gesehen haben, können jedoch Probleme auftreten, wenn Sie Dateien mit einer anderen Erweiterung in PDF konvertieren müssen.
Zum Glück wurden jedoch erhebliche Fortschritte erzielt, und dank Plattformen wie Wondershare PDFelement ist es heute viel einfacher geworden, JPG in PDF zu konvertieren und dann zu bearbeiten, zu kommentieren und zu exportieren.

“Webspezialist. Freundlicher Kaffeesüchtiger. Zertifizierter Reisefan. Popkultur-Fanatiker.“



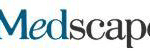










More Stories
Optimieren Sie Smart Home Energie: Vorteile von Batteriespeicher Balkonkraftwerk
Unternehmen gründen in Limburg – Basisinformationen, Businesspläne und mehr
European Doctors and AI Report: Europäische Ärzte sehen KI-Einsatz teils sehr unterschiedlich